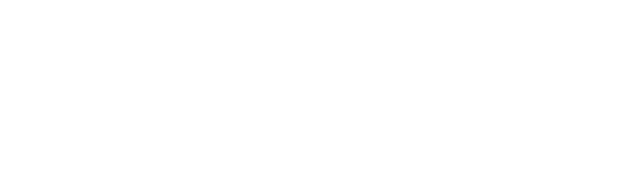Account Management
7 Guides
What does “Unmetered Traffic (50 Mbps)” mean?
On our platform, unmetered traffic means you're not charged based on how much data you use. However, your internet speed…
What are the limits on internet data on monthly server plans?
By default, each monthly server includes 5 TB of data (traffic) per month. During the free trial period, the limit…
How do I deposit funds into my Kamatera cloud account?
To make a deposit, follow these steps: Log into your Kamatera console In the left sidebar, click Billing >> Billing…
How do I terminate my account?
You can disable your Kamatera cloud account from within the console if the account has no active servers and no…
How do I create groups and assign permissions?
Creating Groups & Assigning Group Permissions Go to: https://console.kamatera.com/login Login with your email and password. From the administrative panel on…
How do I create a module in the dashboard?
From the administrative panel on the left side of the screen select “Dashboard”. On the top right section of the…
How do I add permissions for a new user?
Go to: https://console.kamatera.com/login Login with your email and password. From the administrative panel on the left, navigate to “Permissions” >…