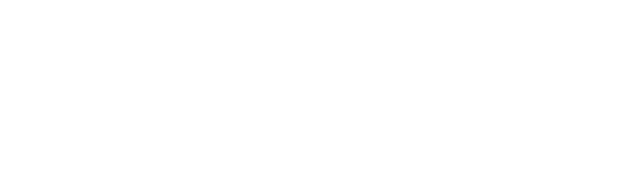Server Management
16 Guides
What does Kamatera’s managed service include?
Kamatera's managed service provides essential oversight and support for your cloud infrastructure with 24/7 system monitoring and technical support, including…
Do you restrict Port 25?
Kamatera does not restrict Port 25 by default. This makes us a great option for businesses that need unrestricted SMTP…
Can Kamatera migrate my cPanel, Plesk, or other control panels?
If you have full root access to your control panel, we can check if a seamless migration is possible at…
Can Kamatera migrate my entire server to your cloud without downtime?
Yes. If you have full root access to your current environment, we can migrate your entire setup as-is at no…
How do I terminate a server?
Go to: https://console.kamatera.com/login Log in with your email and password. On the left side of the screen on the administrative…
How do I suspend a server?
Go to: https://console.kamatera.com/login Login with your email and password. From the administrative panel on the left, navigate to “My Cloud”…
How do I connect to the server’s console?
Go to: https://console.kamatera.com/login Login with your email and password. From the administrative panel on the left, navigate to “My Cloud”…
How do I power off a server?
Go to: https://console.kamatera.com/login Login with your email and password. From the administrative panel on the left side of the screen…
How do I power on a server?
Go to: https://console.kamatera.com/login Login with your email and password. From the administrative panel on the left side of the screen…
How do I reset a server password?
Go to: https://console.kamatera.com/login Log in with your email and password. From the administrative panel on the left, navigate to “My…
How do I assign permissions to servers?
Go to: https://console.kamatera.com/login Login with your email and password. From the administrative panel on the left, navigate to “My Cloud”…
How do I resume a server?
Go to: https://console.kamatera.com/login Login with your email and password. From the administrative panel on the left, navigate to “My Cloud”…
How do I rename a server?
Go to: https://console.kamatera.com/login Login with your email and password. From the administrative panel on the left, navigate to “My Cloud”…
How do I clone a server?
NOTE: Before you begin, you MUST NOT clone a server that is in a domain – It may cause issues…
How do I create a new server?
From the administrative panel on the left, navigate to “My Cloud” > “Create New Server”. Select a region and datacenter…
How do I add a new VLAN?
You can add multiple WANs or VLANs to a single server for your various networking needs. Go to https://console.kamatera.com/login Log…